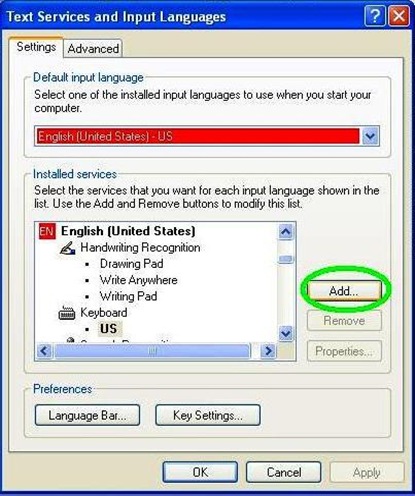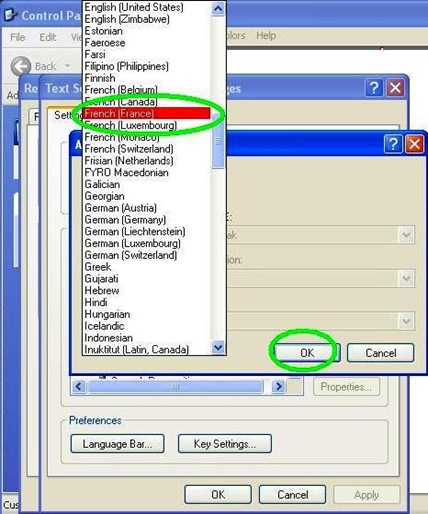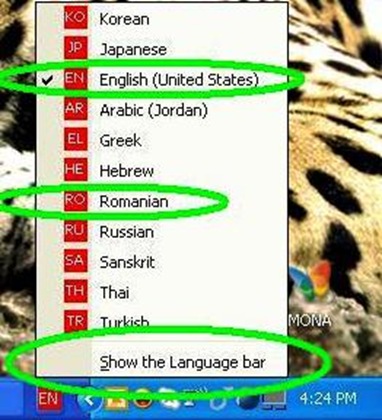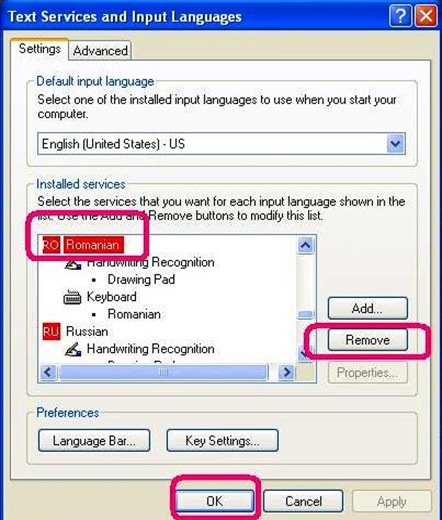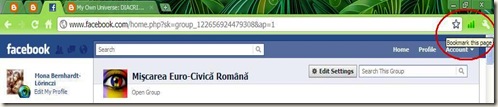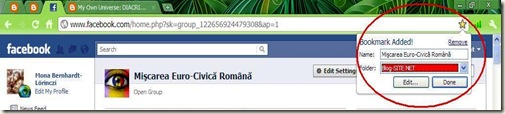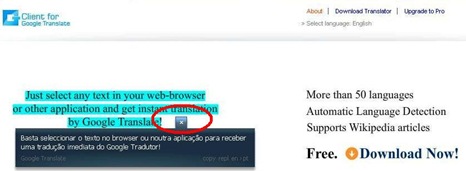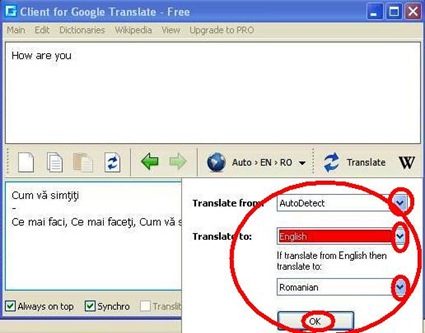Foarte mulţi utilizatori nu ştiu încă să tasteze corect în limba română, adică cu diacritice (ş, ţ, ă, î, â). În primul rând trebuie să ştiţi unde găsiţi aceste diacritice. Aşa cum veţi adăuga limba română, la fel puteţi să adăugaţi orice altă limbă cu caracterele ei specifice cu tot. Pentru ca să ştiţi cum sunt poziţionate diacriticele pe tastatură, folosiţi tastatura virtuală. Consultaţi materialul TASTATURA VIRTUALĂ:
http://iris-milkywaygalaxy.blogspot.com/2010/04/tastatura-virtuala.html
De reţinut: fiecare limbă se adaugă separat, urmând toţi paşii până la final.
Adăugarea unei alte limbi se face astfel:
1. Click pe START/Settings/Control Panel.
2. Se deschide fereastra Control Panel. Dublu click pe Regional and Language Options.
3. Se deschide fereastra Regional and Language Options. Click pe tab-ul din mijloc Languages şi apoi click pe butonul Details.
4. Se deschide fereastra Text Services and Input Languages (vedeţi denumirea ferestrelor pe banda albastră de sus). Click pe butonul Add.
5. Se deschide fereastra Add Input Language. Click pe săgeata marcată mai jos.
6. Se deschide o listă cu limbile disponibile, în ordine alfabetică, de la A la Z, de unde puteţi alege limba pe care doriţi să o adăugaţi. Atenţie! Dacă nu există în listă o anumită limbă, înseamnă că a fost deja adăugată. Click pe limba de adăugat şi apoi click pe OK.
7. Se revine automat la fereastra Text Services and Input Languages. Click pe butonul de jos, stânga, Language Bar. Se deschide fereastra Language Bar Settings unde bifaţi sau verificaţi să fie bifată căsuţa ca în imaginea de mai jos.
8. Click pe OK de pe fiecare fereastră în parte, în ordinea arătată mai jos.
9. Pe language bar (bara de jos) apare denumirea prescurtată a limbii selectate (RO, EN, FR, EL etc.). Dacă daţi click pe icoana mică din bară, veţi vizualiza câte limbi străine aveţi adăugate (cea care are o bifă în faţa ei este limba activă). De aici selectaţi cu un click limba şi alfabetul în care scrieţi un anumit text (RO Romanian). Tot aici aveţi şi opţiuni privind vizualizarea sau ascunderea barei cu limbile străine (Show the language bar).
10. Dacă daţi click dreapta pe icoana cu limba străină (RO, EN, FR, EL etc.) şi apoi click pe Settings, se deschide direct fereastra Text Services and Input Languages de unde puteţi adăuga noi limbi străine.
Ştergerea unei limbi străine din lista afişată în language bar se face astfel:
1. Click dreapta pe icoana cu limba străină (RO, EN, FR, EL etc.). Vezi imaginea de la pasul 9 de mai sus.
2. Click pe Settings. Se deschide fereastra Text Services and Input Languages. Click pe limba pe care vreau să o îndepărtez – atenţie, denumirea cu prescurtarea – apoi click pe Remove şi click pe OK. Limba respectivă nu mai apare în lista din language bar.
SCRIEŢI CORECT, CU DIACRITICE, ÎN TOATE LIMBILE STRĂINE !!!
ESTE O DOVADĂ DE RESPECT FAŢĂ DE PERSOANA SAU INSTITUŢIA CĂREIA I SE ADRESEAZĂ LUCRAREA.
CONSTITUIE O CERTITUDINE CĂ AVEŢI CUNOŞTINŢE TEMEINICE DE CALCULATOR.
Mona Bernhardt-Lörinczi