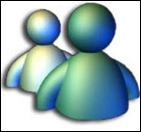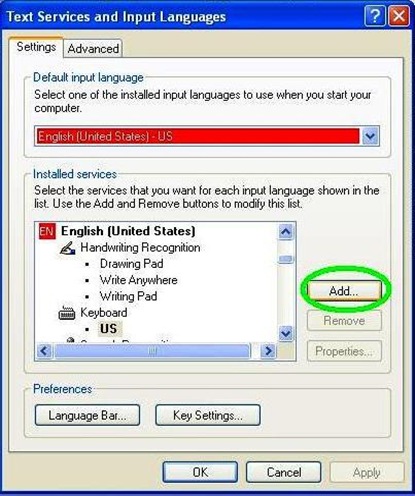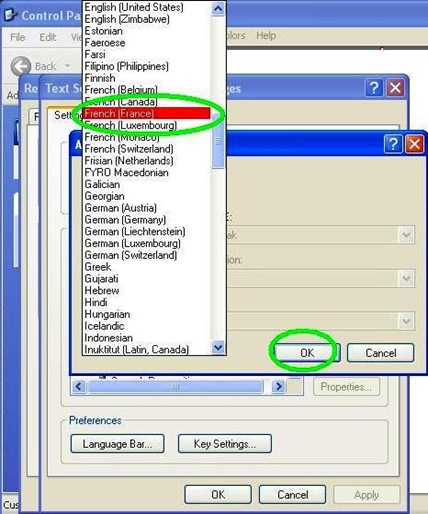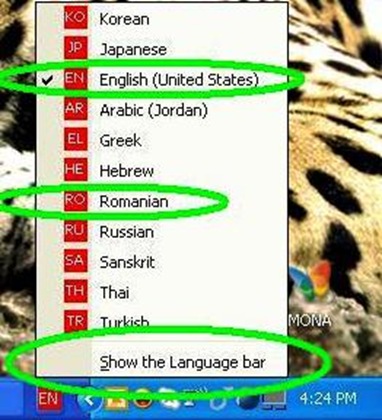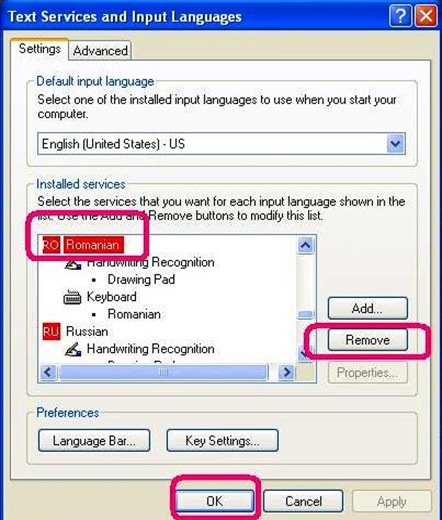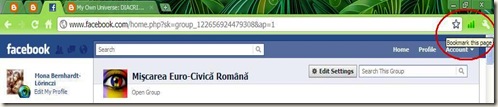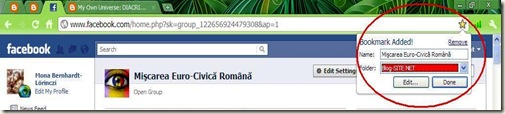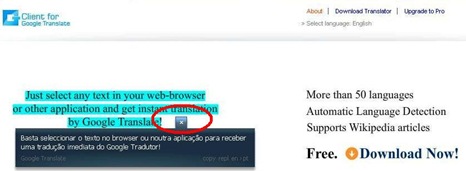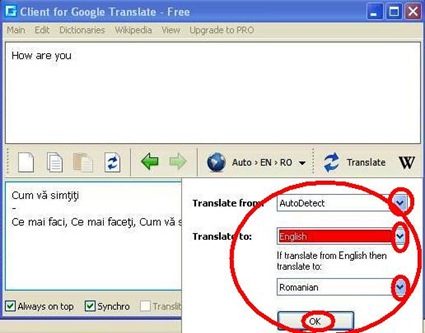Pentru operativitate, trebuie să ştiţi să folosiţi comenzile scurte din tastatură. ATENŢIE: La comenzi de genul CTRL + X nu se apasă tasta PLUS (+). Ţineţi un deget pe tasta CTRL şi apoi apăsaţi cu alt deget, scurt, tasta X.
Apăsaţi tastele de mai jos şi veţi obţine următoarele comenzi:
F1 - Displays Help – Se deschide fereastra Ajutor
F2 - Rename the selected item – Redenumeşte obiectul selectat
F3 - Search for a file or folder – Caută un fişier sau un dosar (folder)
F4 - Display the address bar list in Windows Explorer – Afişează bara de adresă în Windows Explorer
F5 - Refresh the active window – Reîncarcă fereastra activă
F6 - Cycle through screen elements in a window or on the desktop – Trece prin elementele de ecran într-o fereastră sau pe desktop
F10 - Activate the menu bar in the active program – Activează bara de meniu din programul activ
Ctrl + X - Cut the selected item – Taie şi copiază obiectul selectat
Ctrl + V - Paste the selected item – Lipeşte în altă parte obiectul tăiat şi copiat
Ctrl + Z - Undo an action – Revine la o acţiune anterioară
Ctrl + Y - Redo an action – Trece la o acţiune posterioară
Delete - Delete the selected item and move it to the Recycle Bin – Şterge obiectul selectat şi îl duce la coşul de gunoi
Shift + Delete - Delete the selected item without moving it to the Recycle Bin first – Şterge obiectul selectat fără a-l mai duce la coşul de gunoi
Ctrl + Right Arrow (Ctrl + Săgeată dreapta) - Move the cursor to the beginning of the next word – Deplasează cursorul la începutul cuvântului următor
Ctrl + Left Arrow (Ctrl + Săgeată stânga) - Move the cursor to the beginning of the previous word – Deplasează cursorul la începutul cuvântului anterior
Ctrl + Down Arrow (Ctrl + Săgeată jos) - Move the cursor to the beginning of the next paragraph – Deplasează cursorul la începutul paragrafului următor
Ctrl + Up Arrow (Ctrl + Săgeată sus) - Move the cursor to the beginning of the previous paragraph – Deplasează cursorul la începutul paragrafului anterior
Ctrl + Shift with an arrow key (Ctrl + Shift + Săgeată) - Select a block of text – Selectează un text bloc (în sensul săgeţii)
Shift with any arrow key (Shift + Săgeată) - Select more than one item in a window or on the desktop, or select text within a document – Selectează mai mult de un obiect într-o fereastră sau pe desktop, sau selectează textul dintr-un document (în sensul săgeţii)
Ctrl with any arrow key + Spacebar (Ctrl + Săgeată + Bară de spaţiu) - Select multiple individual items in a window or on the desktop – Selectează obiecte individuale multiple dintr-o fereastră sau pe desktop (în sensul săgeţii)
Ctrl + A - Select all items in a document or window – Selectează toate obiectele dintr-un document sau o fereastră
Alt + Enter - Display properties for the selected item – Afişează proprietăţile pentru obiectul selectat
Alt + F4 - Close the active item, or exit the active program – Închide obiectul activ, sau iese din programul activ
Alt + Spacebar (Alt + Bară de spaţiu) - Open the shortcut menu for the active window – Deschide meniul scurt pentru fereastra activă
Ctrl + F4 - Close the active document (in programs that allow you to have multiple documents open simultaneously) – Închide documentul activ (în programele care permit deschiderea mai multor documente simultan)
Alt + Tab - Switch between open items – Transfer între obiectele deschise
Ctrl + Alt + Tab - Use the arrow keys to switch between open items – Folosiţi săgeţile pentru transfer între obiectele deschise
Ctrl + Mouse scroll wheel (Ctrl + rotiţă mouse) - Change the size of icons on the desktop – Schimbă dimensiunea icoanelor pe desktop
Windows logo key + Tab (Windows 7) - Cycle through programs on the taskbar by using Aero Flip 3-D – Trece prin programele din bara de sarcini folosind Aero Flip 3-D
Ctrl + Windows logo key +Tab ((Windows 7) - Use the arrow keys to cycle through programs on the taskbar by using Aero Flip 3-D – Folosiţi săgeţile pentru trecere prin programele din bara de sarcini folosind Aero Flip 3-D
Alt + Esc (Windows 7) - Cycle through items in the order in which they were opened – Trece prin obiecte în ordinea deschiderii lor
Shift + F10 - Display the shortcut menu for the selected item – Afişează mediul scurt pentru obiectul selectat
Ctrl + Esc - Open the Start menu – Deschide Start
Alt + underlined letter (Alt + literă subliniată) - Display the corresponding menu – Afişează meniul respectiv
Alt + underlined letter (Alt + literă subliniată) - Perform the menu command (or other underlined command) – Deschide comanda (sau alte comenzi subliniate)
Right Arrow (Săgeată dreapta) - Open the next menu to the right, or open a submenu – Deschide următorul meniu spre dreapta, sau deschide un submeniu
Left Arrow (Săgeată stânga) - Open the next menu to the left, or close a submenu – Deschide următorul meniu spre stânga, sau deschide un submeniu
Alt + Up Arrow (Alt + Săgeată sus) - View the folder one level up in Windows Explorer – Vede un dosar la un nivel superior în Windows Explorer
Esc - Cancel the current task – Anulează comanda curentă
Ctrl + Shift + Esc - Open Task Manager – Deschide Administratorul de sarcini
Shift when you insert a CD (Shift la introducerea unui CD) - Stop the auto-play CD from starting automatically – Opreşte derularea automată a CD-ului
Mona Bernhardt-Lörinczi
![]() înseamnă că dacă daţi click de mouse veţi fi transferaţi la o altă pagină web. Prin intermediul web aveţi acces la milioane de pagini cu informaţii. Traficul pe web se face printr-un navigator web (web browser). Cele mai populare navigatoare web sunt Internet Explorer şi Mozilla Firefox. O altă alternativă excelentă este Opera. În funcţie de viteza de conectare, navigatoarele web pot suporta facilităţi pentru animaţie, film, sunet şi muzică. Toate aceste motoare de căutare pot fi descărcate absolut gratuit. Personal, folosesc Mozilla Firefox pe care îl recomand tuturor utilizatorilor.
înseamnă că dacă daţi click de mouse veţi fi transferaţi la o altă pagină web. Prin intermediul web aveţi acces la milioane de pagini cu informaţii. Traficul pe web se face printr-un navigator web (web browser). Cele mai populare navigatoare web sunt Internet Explorer şi Mozilla Firefox. O altă alternativă excelentă este Opera. În funcţie de viteza de conectare, navigatoarele web pot suporta facilităţi pentru animaţie, film, sunet şi muzică. Toate aceste motoare de căutare pot fi descărcate absolut gratuit. Personal, folosesc Mozilla Firefox pe care îl recomand tuturor utilizatorilor.