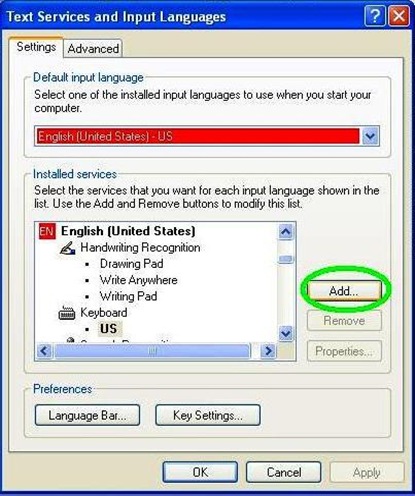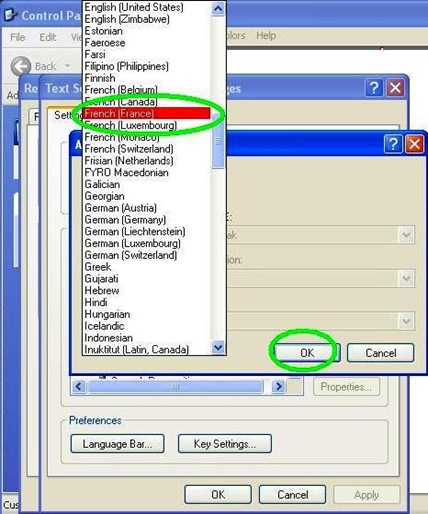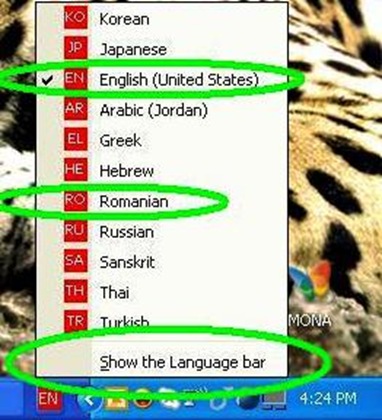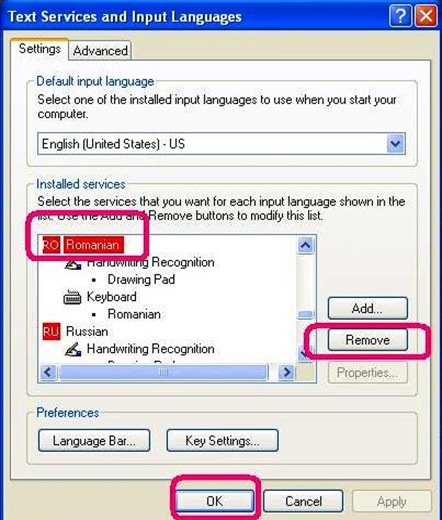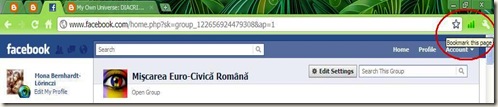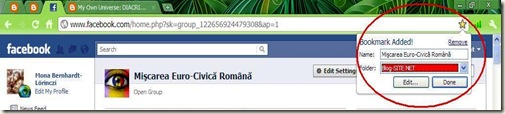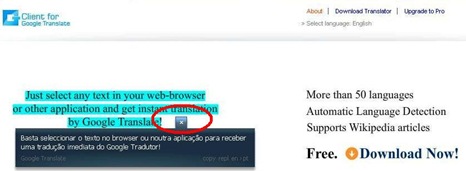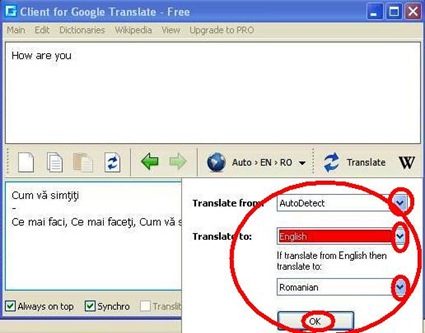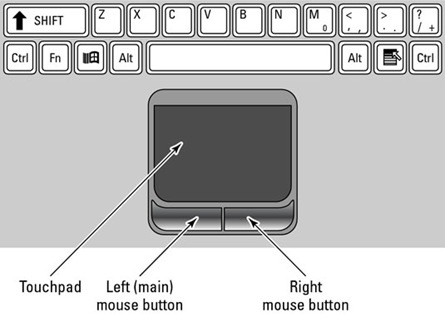Un studiu recent a arătat că persoanele de vârsta a treia care lucrează la calculator sau folosesc calculatorul, suferă în mai mică proporţie de sindrom depresiv, comparativ cu bătrânii care nu sunt deloc legaţi de tehnologia modernă. Pe baza informaţiilor adunate privind natura socială şi de informare a acestor persoane în vârstă, care au legătură cu calculatorul – prin conversaţii pe e-mail sau chat, precum şi prin navigarea pe Internet în căutarea unor informaţii, pare să fie chiar benefică pentru sănătatea mintală a acestor persoane. Cu toate acestea, rezultatele studiului s-au raportat la un grup educat de persoane dintr-o zonă limitată din punct de vedere geografic. 22% dintre americanii trecuţi de 65 ani folosesc calculatorul pentru navigare pe Internet. Între anii 2000-2004 procentul acestora a depăşit chiar 47%. Într-un raport din februarie 2004, 22% dintre americanii de 65 ani, sau mai în vârstă, aveau acces la Internet, faţă de doar 15% în anul 2000. Înseamnă că aproape 8 milioane de americani de 65 ani sau mai în vârstă folosesc Internet-ul. Prin contrast, celelalte categorii de vârstă care intră online sunt acoperite de următoarele procente: 58% - 50-64 ani; 75% – 30-49 ani; 77% 18-29 ani. În anul 2000, procentul la femeile care intrau pe Internet a fost de 40%, iar în anul 2004 el a fost egal împărţit între bărbaţi şi femei. Există încă bătrâni care nu au legătură cu Internet-ul, cunosc puţine persoane care folosesc e-mail sau care intră pe Internet şi care nu concep să cheltuie bani şi timp ca să înveţe cum să folosească un calculator. Sfatul meu pentru toţi seniorii: Mai bine mai târziu, decât niciodată!
E-MAIL = MESAJUL ELECTRONIC
Ce este un e-mail? Un e-mail este un mesaj electronic transmis de la un computer către un alt computer. Puteţi transmite sau primi mesaje cu anexe, cum ar fi fotografii, muzică, filme şi alte documente. Un e-mail pleacă de la un computer spre un mail server şi de aici spre un alt computer, prin acces la Internet. Odată ajuns la destinaţie în mail server, mesajul este stocat într-o cutie electronică până în momentul primirii lui de către destinatar. Întregul proces se derulează rapid ceea ce facilitează comunicarea promptă cu persoane din toată lumea în orice moment.
Ca să primiţi un e-mail aveţi nevoie de un cont pe un mail server. Puteţi accesa contul vostru de e-mail de oriunde în lume, atâta timp cât aveţi acces la Internet. Mesajele primite sunt transmise de la un Post Office Protocol (POP) server. Standardul pentru primirea mesajelor este POP3.
Ca să transmiteţi un e-mail trebuie să aveţi acces la un mail server care livrează mesajul vostru. Protocolul standard folosit pentru transmitere e-mail pe Internet se numeşte Simple Mail Transfer Protocol (SMTP). Când transmiteţi un e-mail, computerul vostru îl transmite la un SMTP server. Server-ul depistează adresa destinatarului şi îl transmite către mail server-ul destinatarului, unde este stocat până când destinatarul îl descarcă de acolo. Puteţi transmite mesaje oriunde în lume, către orice destinatar care deţine o adresă de e-mail. Toţi furnizorii de servicii Internet (Internet Service Providers = ISPs) oferă cel puţin o adresă de e-mail pentru fiecare cont.
Pe lângă mesajele electronice, puteţi transmite anexe, documente, fotografii, muzică, filme şi alte fişiere de program – atâta timp cât persoana care primeşte aceste anexe are programul pentru deschiderea fişierelor respective. Anexele e-mail pot fi transmise prin folosirea Multi-purpose Internet Mail Extension (MIME) şi a altor tipuri de codări.
Ca o concluzie:
- POP = mesaj mail primit
- SMTP = mesaj mail transmis
E-MAIL SOFTWARE = PROGRAME PENTRU E-MAIL
Microsoft Outlook – versiunea 2003 se găseşte în pachetul Microsoft Office. Interfaţa programului are două panouri. Panoul din stânga are 4 tab-uri:
- mail
- calendar
- contacte
- sarcini
Când daţi click pe un tab, se derulează meniul aferent acestuia. Panoul din dreapta se schimbă şi el în funcţie de ce alegeţi. Puteţi vizualiza calendarul pe săptămână sau pe lună. Puteţi adăuga note la o dată calendaristică, puteţi pune alarmă, puteţi să faceţi o legătură la un contact de la acea dată. Puteţi face programări zilnice sau săptămânale aşa încât să vizualizaţi toată agenda voastră dintr-o singură privire. Tab-ul Contacte oferă mai multe câmpuri de informare, cum sunt: nume, adresă, telefon, fax, adresă e-mail, companie şi categorie. Tab-ul Sarcini vă oferă o serie de liste “ce am de făcut”. Atenţie! Trebuie să înregistraţi programul Office 2003 ca să nu aveţi limitare la opţiuni. Dacă folosiţi Office de 50 de ori fără să înregistraţi programul, anumite opţiuni nu mai sunt active. Mai mult, deoarece Outlook foloseşte Internet Explorer ca să transmită mesaje în stil web, calculatorul vostru este vulnerabil.
Mozilla Thunderbird are filtru spam şi detector built-in phishing pentru protejare împotriva mesajelor scams. Scanează orice mesaje primite pentru depistarea mesajelor junk pe care le mută imediat în folderul junk direct din Inbox (dacă aveţi încredere, puteţi seta programul Thunderbird să le şteargă direct din Inbox). Programul lucrează foarte bine. Dacă pune ceva de care aveţi nevoie în junk folder puteţi identifica mesajul şi puteţi da click pe “Not Junk” iar a doua oară programul nu mai pune mesajele de la acel expeditor în acel folder. Alte utilităţi includ salvarea automată a mesajelor în derulare ca ciorne, verificarea greşelilor de tastare şi actualizarea automată a programului. Programul permite monitorizare podcasts şi RSS. Programul poate detecta dacă un podcast este un fişier audio sau video şi îl redă cu player-ul corect din calculatorul utilizatorului. Mozilla Thunderbird nu foloseşte Internet Explorer pentru a transmite mesajele şi nu are legătură cu controalele ActiveX, aşadar nu este vulnerabil ca Microsoft Outlook.
Microsoft Outlook Express – Acest program este extrem de expus la viruşi şi spioni şi nu mai este asistat de Microsoft.
Mona Bernhardt-Lörinczi